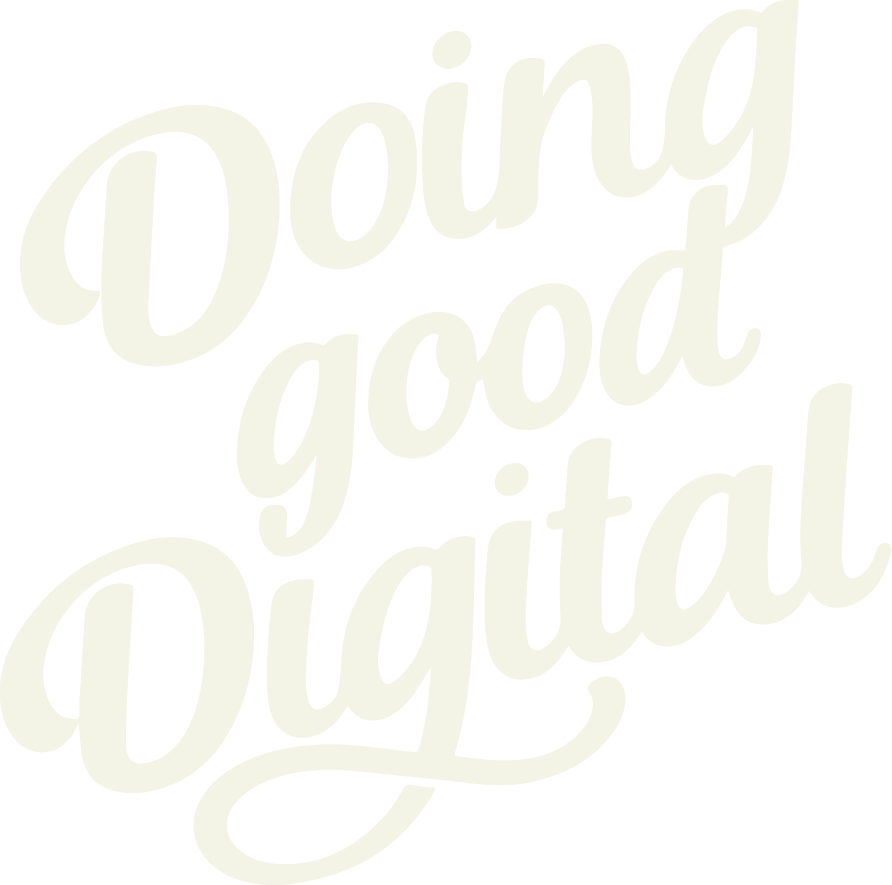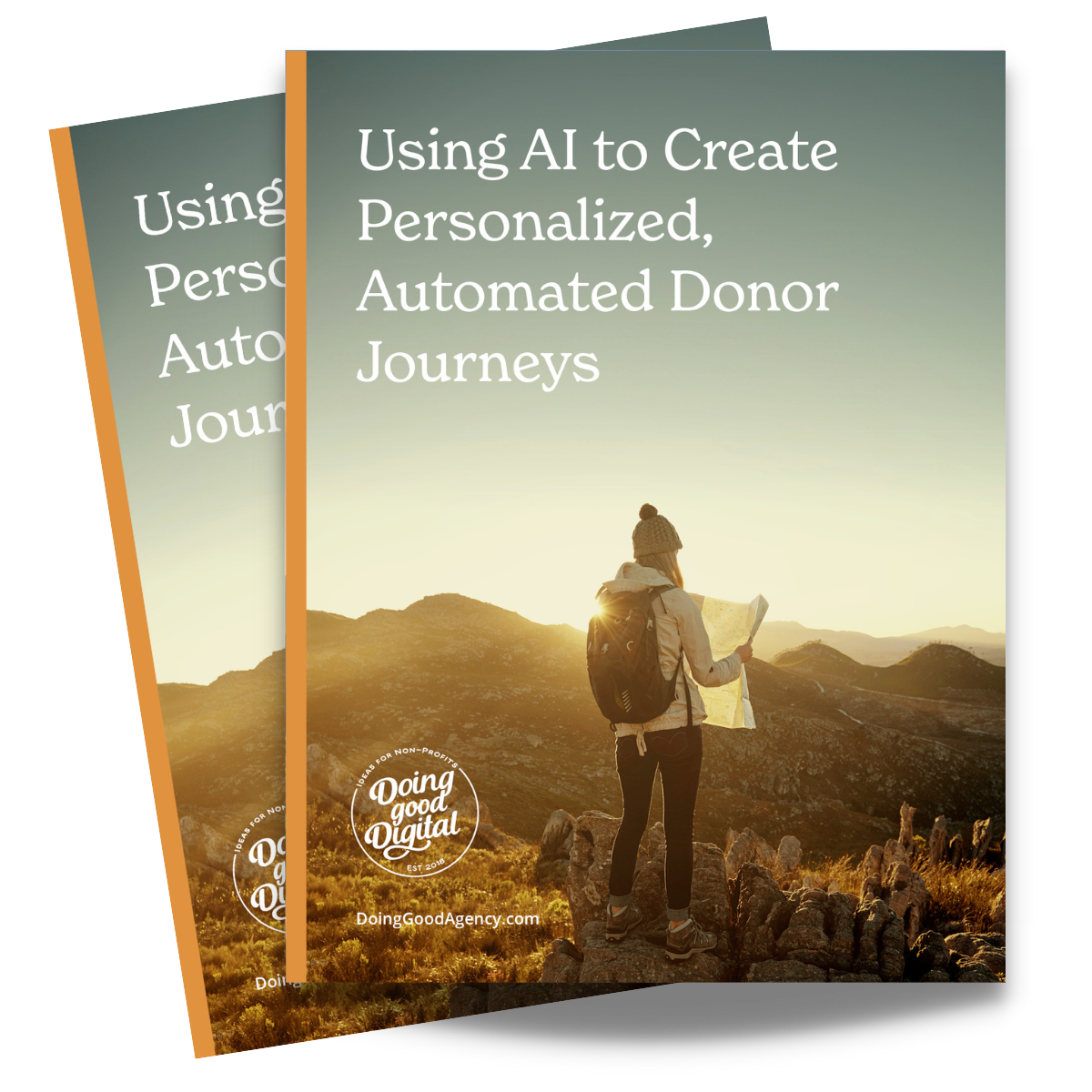TeamRaiser Admin Donation Guide: Managing Offline Gifts, Mistakes, and Refunds Like a Pro

Keeping fundraising totals accurate is essential—for both participants and the event as a whole. Whether a donor gives offline, selects the wrong participant, or requests a refund, Blackbaud TeamRaiser® gives admins the tools to manage it all behind the scenes. In this guide, we’ll walk you through how to enter offline gifts, reassign donations, and process refunds so every contribution ends up in the right place.
How to Enter an Offline Gift for a Participant
Some donors prefer to give offline—whether by check, cash, or another method. As an admin, you can manually add these gifts to a participant’s fundraising total so their page stays up-to-date and reflects all contributions. Here’s how to do it in just a few steps.
Entering an Offline Gift for a Participant
- Go to Fundraising > TeamRaiser > Manage.
- Search for the participant by name or email and click on their name.
- Click Enter Offline Gift.
- Search for an existing donor by name or email. If they’re not in the system, click Create New Donor.
- Enter the gift amount and gift details (e.g., date, payment type).
- If the donor wants their name displayed differently on the participant’s page, enter a Recognition Name.
- Click Finish to save the gift.
The donation will now appear on the participant’s fundraising page and count toward their goal.
How to Enter an Offline Gift to an Event (Not Tied to a Participant)
Sometimes a donation is meant to support the overall event—not a specific participant or team. These gifts can be entered directly to the event total, and it’s a quick process. Here’s how to record an offline event gift in TeamRaiser.
Admin Instructions: Entering an Offline Gift to the Event
- Navigate to Fundraising > TeamRaiser > Manage.
- Click on the Event Gifts tab at the top of the page.
- Click Record Event Gift.
- Search for the donor using their name or email. If they’re not in the system, click Create New Donor.
- Enter the gift amount and relevant gift details (e.g., date, payment method).
- If the donor wants their name displayed differently, enter the Recognition Name.
- Click Finish to save the donation.
The gift will now be reflected in the event’s fundraising total without being tied to any one participant or team.
Donated to the Wrong Participant? Here’s How to Fix It
Mistakes happen—especially during busy giving seasons. If a donor accidentally gave to the wrong participant, you can reassign the donation so it counts toward the correct individual. Here’s how admins can quickly update the soft credit in TeamRaiser.
Admin Instructions: Reassigning a Donation to the Correct Participant
- Go to Fundraising > Transactions.
- Search for the donor by name. Be sure the date range is accurate to capture the transaction. Click Search and locate the gift.
- Confirm you have the correct gift and donor. (You can ask the donor for the confirmation code from their email receipt to double-check.)
- Click Change Soft Credit.
- Select TeamRaiser Participant and click Search.
- Enter the participant’s first name, last name, and make sure the correct TeamRaiser event is selected. Then click Next.
- Find and click Select next to the correct participant.
- Review the details on the screen, then click Finish to save the change.
The donation will now appear on the correct participant’s page and count toward their total.
Donated to a Person by Mistake? Here’s How to Credit the Right Team or Event
Sometimes donors mean to support a team or the overall event, but accidentally give to an individual fundraiser. No problem—this is something admins can fix quickly by updating the soft credit in TeamRaiser. Here’s how to redirect the donation to the correct team or event total.
Admin Instructions: Reassigning a Donation to a Team or Event
- Navigate to Fundraising > Transactions.
- Search for the donor by name. Be sure to adjust the date range to include the date of the donation. Click Search and find the donation.
- Confirm it’s the correct gift by reviewing the donor name, gift details, and (if needed) the confirmation code from the donor’s email receipt.
- Click Change Soft Credit.
- Select TeamRaiser Team and click Search.
- Enter the Team Name and confirm the correct TeamRaiser event is selected. Then click Next.
- Click Select next to the correct team.
- Double-check the details on the screen, then click Finish to save the change.
The donation will now show up in the team’s fundraising total instead of the individual’s page.
Donated to a Team or Event by Mistake but Meant to Donate to a Person? Here’s How to Credit the Right Participant
It’s easy to mix things up when donating—especially when there are lots of teams and participants involved. If a donor meant to support a specific person, but their donation went to a team or the general event, admins can reassign the soft credit to the right participant in just a few steps.
Admin Instructions: Reassigning a Donation to a Participant
- Navigate to Fundraising > Transactions.
- Search for the donor by name. Make sure your date range includes the date of the donation. Click Search to locate the gift.
- Confirm it’s the correct gift and donor—if needed, ask the donor for their confirmation code (found in their email receipt).
- Click Change Soft Credit.
- Select TeamRaiser Participant and click Search.
- Enter the First Name and Last Name of the participant, and make sure the correct TeamRaiser event is selected. Click Next.
- Click Select next to the correct participant.
- Review the updated credit info, then click Finish to save the change.
The gift will now be credited to the participant’s page so they get the recognition—and fundraising credit—they deserve.
How to Refund a Donation in TeamRaiser (Online + Offline Gifts)
Whether a donor gave in error, duplicated a gift, or simply changed their mind, processing a refund is straightforward in TeamRaiser. Below are step-by-step instructions for handling both offline and online gifts.
Admin Instructions: Refunding a Donation
- Navigate to Fundraising > Transactions.
- Search for the donor by name. Be sure your date range includes the gift date. Click Search to locate the transaction.
- Confirm you have the correct gift and donor—you can verify with the confirmation code from the donor’s email receipt.
- If it’s an Offline Donation (cash or check): Click Delete next to the gift. And then click Submit to confirm deletion. This removes the offline gift from all totals and records.
- If it’s an Online Donation (credit card): Click Refund next to the gift.
- In the Full Refund section, check the box to refund the full transaction amount.
- Under Refund Method, choose Refund the payment to the credit card (or appropriate payment option). Click Submit.
- On the confirmation screen, click Confirm to finalize the refund.